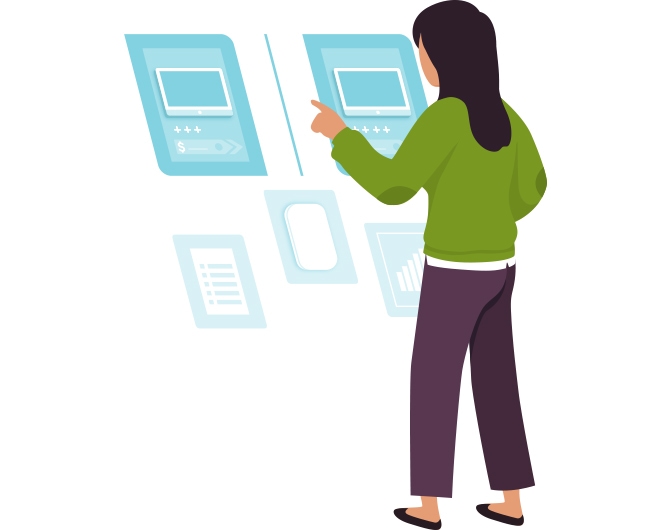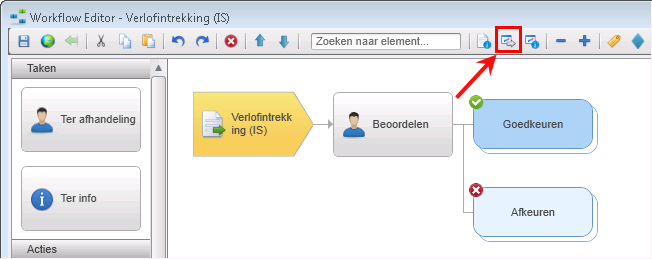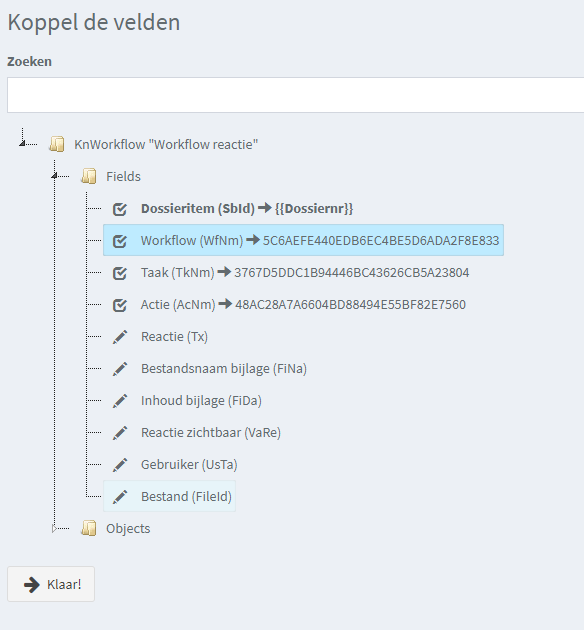How-to: Workflows automatisch naar de volgende stap o.b.v. een trigger
Vanuit STKKR ontvangen we best wel vaak de vraag: Kan ik ook workflows automatisch laten muteren? De vraag komt vaak voort uit de volgende cases:
- Een workflow staat 7 dagen open en mag naar de volgende stap
- De bestemming (openstaande factuur) is intussen betaald en de workflow mag dicht
- Ik heb 1 sollicitant gekozen, de rest mag een afwijzing krijgen.
Hoe richt je dit nu simpel in? In deze beknopte Howto nemen we jou mee in de inrichting.
Stap 1: Maak de GetConnector
Maak een GetConnector waarbij je minimaal het dossieritem (nummer) op haalt. In ons voorbeeld, alle dossieritems waarvan de status “te accorderen door klant” is en de workflow al 7 dagen niet veranderd is. In veel gevallen baseer je de GetConnector op de gegevensverzameling “Dossieritems (excl autorisatie)”.
Filter die ik heb toegepast:
- Laatste wijziging vrije tabel <= [vandaag – 7 dagen]
- Status = “te accorderen door klant”
- Type dossieritem = 45
Stap 2: Maak de AppConnector
Heb je al een koppeling met STKKR? Dan kun je deze stap overslaan. Is het jouw eerste Stkkr? Volg dan even deze handleiding: https://www.stkkr.nl/docs/scenarios/van-get-naar-updateconnector/appconnector-aanmaken/
Zorg ervoor dat de zojuist gemaakte GetConnector is toegevoegd.
Bij de UpdateConnectoren kies je voor: KnSubjectWorkflowReaction
Stap 3: Bepaal de GUID’s
Iedere workflow, iedere taak en iedere actie heeft een eigen GUID. Deze dien je in de workflow op te zoeken.
- Ga naar: CRM / Dossier / Inrichting / Type dossieritem.
- Ga naar het tabblad:
- Open de workflow in de Workflow Editor.
- Open de weergave: Weergave taken en acties (Ctrl+T).
5. Gebruik de GUID’s voor de volgende velden in de connector:
- Workflow (WfNm)
- Taak (TkNm)
- Actie (AcNm)
Stap 4: Maak de Stkkr
Hoe je een Stkkr maakt staat goed beschreven in dit help-topic: https://www.stkkr.nl/docs/scenarios/van-get-naar-updateconnector/stkkr-aanmaken/
Speciaal aandacht is er voor dit type connector. Het muteren van een workflow start door het toevoegen van een reactie. Je kiest dus als type voor “Toevoegen”. Bij het koppelen vul je de volgende velden:
Je bent nu klaar met de implementatie van jouw STKKR. Vanaf nu kun je workflows automatisch laten muteren!
Zelf met Stkkrs processen in AFAS automatiseren?
Herken je jouw bedrijf of handmatig proces in deze blog? Laat fouten dan tot het verleden behoren door processen te automatiseren in AFAS. Het enige wat je nodig hebt zijn het gewenste aantal Stkkrs.
Heb jij al een account? Start dan meteen met inrichten, eventueel samen met jouw AFAS-consultant. Heb jij nog geen account? Maak dan een gratis account aan. De software heeft weinig uitleg nodig, maar hier vind je meer informatie.